PowerPoint
Вибір теми
Якщо відкрити програму PowerPoint, відобразяться вбудовані теми й шаблони. Тема – це оформлення слайда в єдиному стилі, що містить кольори, шрифти й спеціальні ефекти, як-от тіні, відбиття тощо.
На вкладці " файл " на стрічці натисніть кнопку створитиі натисніть кнопку теми.
PowerPoint буде виконано попередній перегляд теми, з чотирьох зазначений на вибір праворуч.
Натисніть кнопку Створити або виберіть варіант кольору, а потім натисніть кнопку Створити.
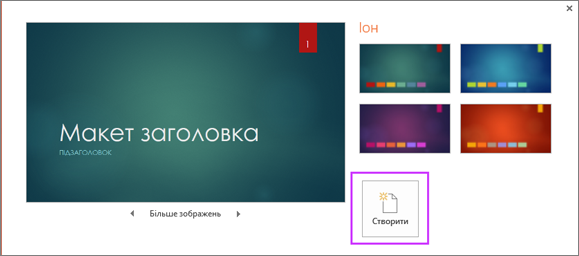
Докладніше: використання та створення тем у програмі PowerPoint
Вставлення нового слайда
На вкладці Основне клацніть нижню половину кнопки Створити слайд і виберіть макет слайда.
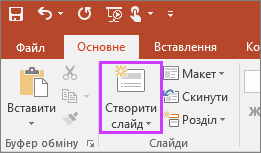
Докладніше: додавання, перевпорядкування та видалення слайдів.
Збереження презентації
На вкладці Файл клацніть елемент Зберегти.
Виберіть папку або перейдіть до неї.
У поле Ім’я файлу введіть ім’я презентації й натисніть кнопку Зберегти.
Примітка.: Якщо вам часто доводиться зберігати файли в певній папці, можна "закріпити" цей шлях, щоб він завжди був доступний (як на знімку екрана нижче).
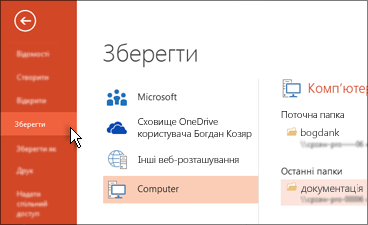
Порада.: Зберегти свою роботу, як перейти. Натисніть Клавіші Ctrl + S часто.
Докладніше: збереження файлу презентації
Додавання тексту
Клацніть місце для тексту та почніть вводити дані.

Форматування тексту
Виділіть текст.
У групі Засоби креслення виберіть вкладку Формат.
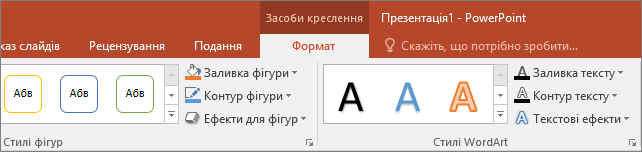
Виконайте одну з таких дій:
Щоб змінити колір тексту, натисніть кнопку Заливка тексту, а потім виберіть колір.
Щоб змінити колір контуру, натисніть кнопку Контур тексту, а потім виберіть колір.
Щоб застосувати тіні, відбиття, світіння, рельєф, об’ємне обертання, перетворення, натисніть кнопку Текстові ефекти, а потім виберіть потрібний ефект.
Докладніше:
Додавання зображень
На вкладці Вставлення виконайте одну з наведених нижче дій.
Щоб вставити зображення, збережене на локальному диску або внутрішньому сервері, натисніть кнопку Зображення, знайдіть зображення, а потім натисніть кнопку Вставити.
Щоб вставити зображення з Інтернету, натисніть кнопку Онлайнові зображеннята знайдіть потрібне зображення, використовуючи поле пошуку.
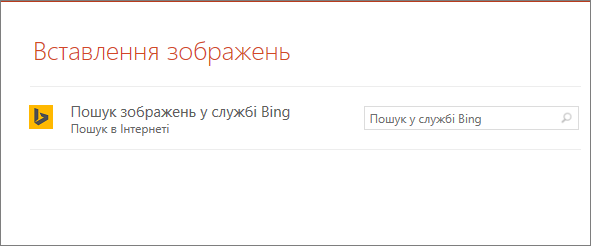
Виберіть зображення й натисніть кнопку Вставити.
Додавання нотаток доповідача
Найкраще слайди виглядають, коли вони не перевантажені надмірною кількістю інформації. Корисні факти й примітки можна додати до нотаток доповідача та звертатися до них під час презентації.
Щоб відкрити область нотаток, у нижній частині вікна клацніть елемент Нотатки
 .
.Клацніть в області Нотатки під слайдом і почніть вводити нотатку.
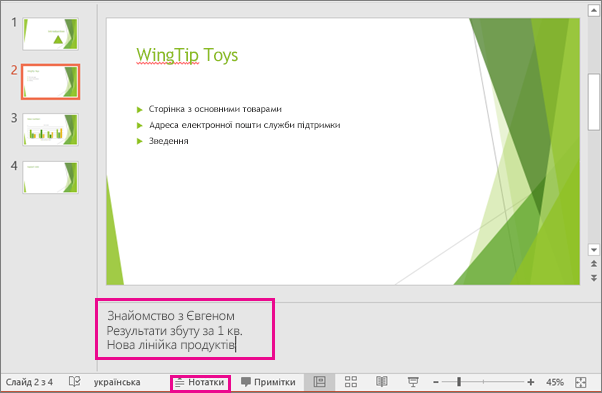
Докладніші відомості див. у статтях:
Проведення презентації
На вкладці Показ слайдів виконайте одну з наведених нижче дій.
Щоб запустити презентацію з першого слайда, у групі Розпочати показ слайдів клацніть пункт Із початку.
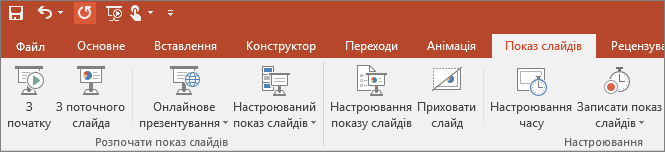
Якщо зараз відображається не перший слайд, і потрібно почати саме з нього, клацніть пункт Із поточного слайда.
Якщо потрібно провести презентацію для осіб, які перебувають в іншому розташуванні, натисніть кнопку Онлайнове презентування та настройте презентацію через Інтернет, вибравши один із наведених нижче параметрів.
Онлайнове презентування в PowerPoint за допомогою "Skype для бізнесу"
Порада.: Відомості про те, як непомітно для інших переглядати свої нотатки під час показу презентації, див. в цій статті.
Вихід із подання показу слайдів
Щоб вийти з подання показу слайдів, у будь-який момент натисніть на клавіатурі клавішу Esc.
Поради зі створення ефективних презентацій
Зверніть увагу на наведені нижче поради, щоб аудиторія зацікавлені.
Зменште кількість слайдів
Щоб чітко викласти основну суть презентації, не втративши уваги й зацікавленості аудиторії, скоротіть кількість слайдів у презентації до мінімуму.
Оптимізуйте розмір шрифту
Аудиторії може читати слайдів на відстані. Загалом, розмір шрифту, менші за 30 може бути дуже складно для аудиторії, щоб побачити.
Спростіть структуру тексту
Ви хочете, щоб аудиторія слухати час презентації відомостей, замість читання на екрані. За допомогою маркерів або короткі речення та намагайтеся кожного елемента в одному рядку.
Деякі проектори обтинають краї слайдів, тому довгі речення можуть відображатися не повністю.
Привертайте увагу за допомогою графічних об’єктів
Зображення, діаграми, графіки та рисунки SmartArt створюють зорові образи, які западають глядачам у пам’ять. Доповнюйте тексти на слайдах змістовними графічними об’єктами.
Однак не переобтяжуйте слайд надмірною кількістю графіки (це саме стосується тексту).